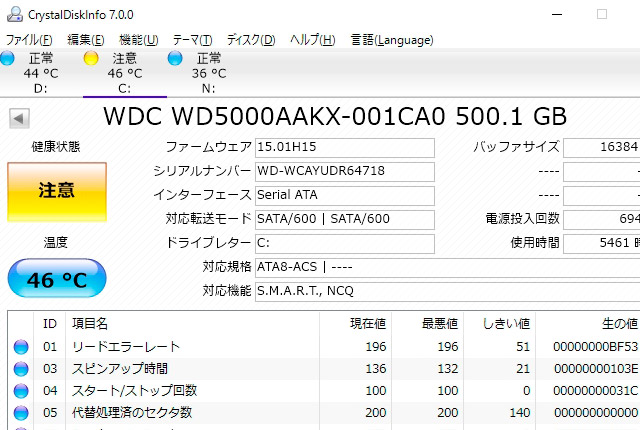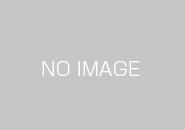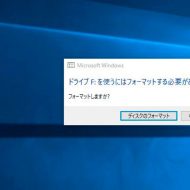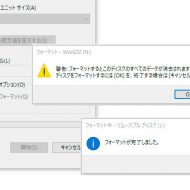パソコンの内蔵ハードディスクや外付けハードディスクは意外と過酷な動作を強いられパソコンの中でも一番、壊れやすい部品と言っても過言ではない。
しかし、通常使用するにあたり、内部でひっそりと動く部品だけに、大半の人が日頃その重要性をあまり意識して使わないのも事実であります。
ハードディスクの寿命 でも記述したとおり、ハードディスクは大体3~4年で故障率が非常に高くなります。
他のパーツは故障したら交換すれば良いのですがハードディスクは事情が異なります。 なぜなら、データが記録されているからです。 他のディスクと交換してパソコンは動くようになっても、壊れたハードディスクのデータは簡単には元に戻せません。
最近のハードディスクは、『S.M.R.A.T』という自己診断機能を持っていて、自信の状態をデータとして記録しています。
その情報を参照出来ればハードディスクのおおよその状態を知ることが出来るのです。
それを可能としたのが『 CrystalDiskInfo 』です。 起動すれば一発でハードディスクの状態の診断結果が表示されハードディスクのクラッシュを予想出来ます。
今回は『CrystalDiskInfo』の使い方を解説していきましょう!!
この章の目次
CrystalDiskInfoとは!?
『CrystalDiskInfo』は、ハードディスク自身の自己診断機能『S.M.A.R.T.』を用いてハードディスクの状態を一覧してくれるフリーソフトです。 もちろん、この『S.M.A.R.T.』情報だけから正確にHDDの状態や寿命が分かるものではありませんが、一つの目安としてハードディスクの状態を知ることのできる優れたアプリだと私は思います。
CrystalDiskInfoのインストール方法
まず http://crystalmark.info/software/CrystalDiskInfo/
よりソフトをダウンロードしてください。
赤枠の「通常版」インストーラー版をクリックしダウンロードまたは実行します。
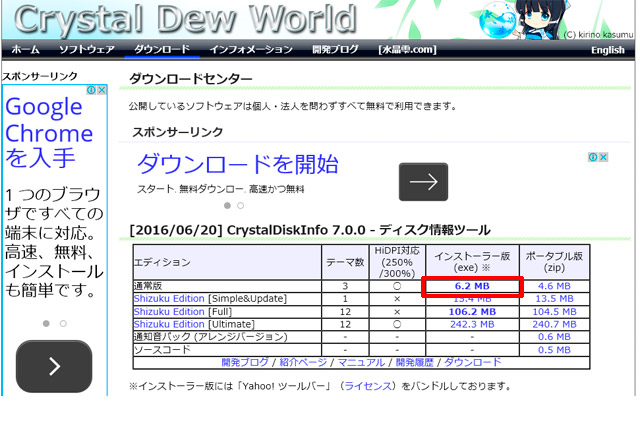
インストールが開始されます。
「同意する」にチェック入れて「次へ」
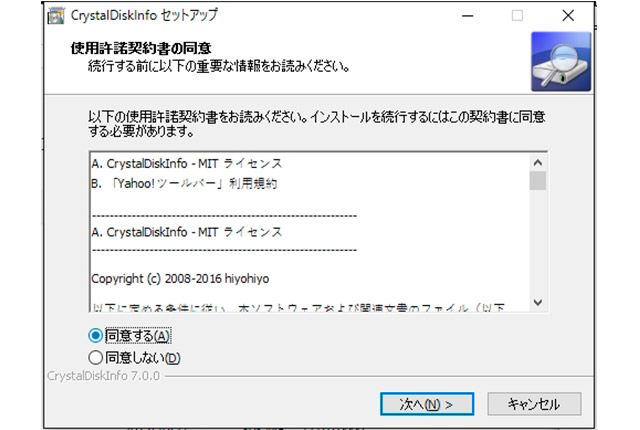
「次へ」をクリック
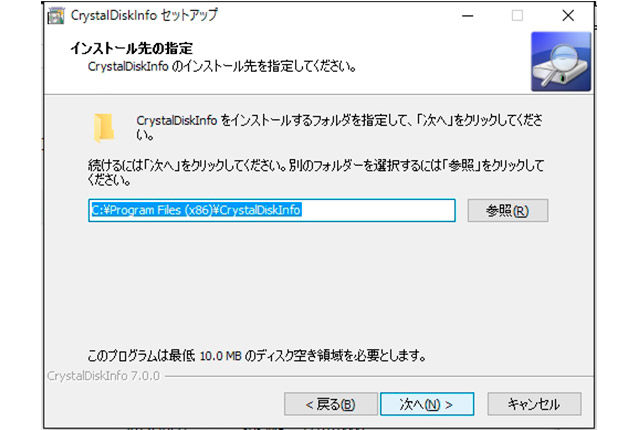 ここも「次へ」をクリック
ここも「次へ」をクリック
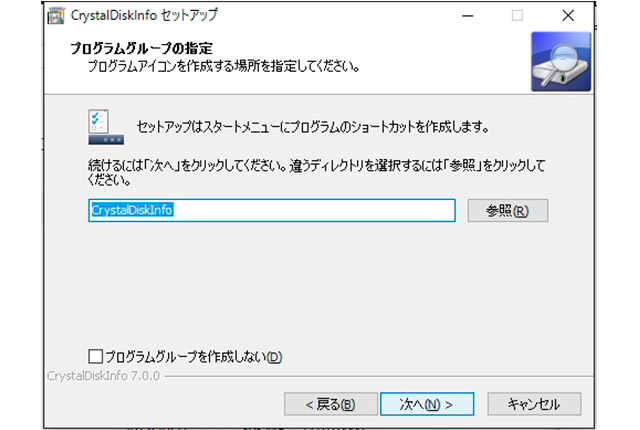 「次へ」をクリック
「次へ」をクリック
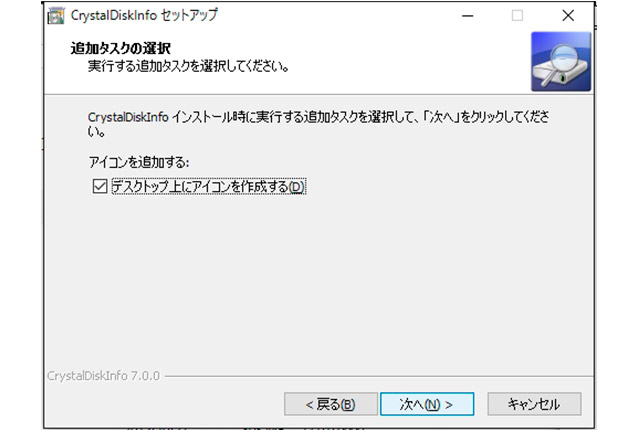 「インストール」をクリック
「インストール」をクリック
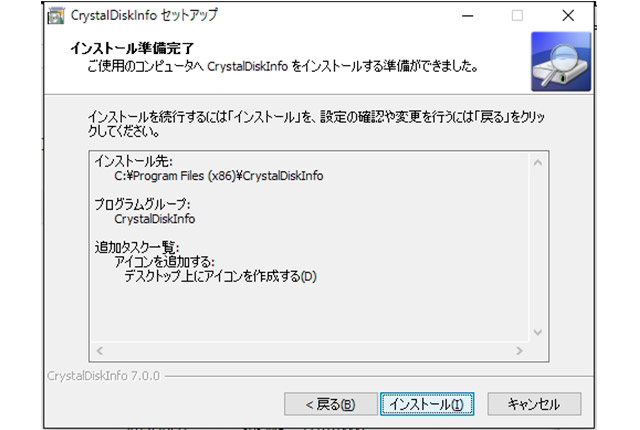
そのまま待ちます
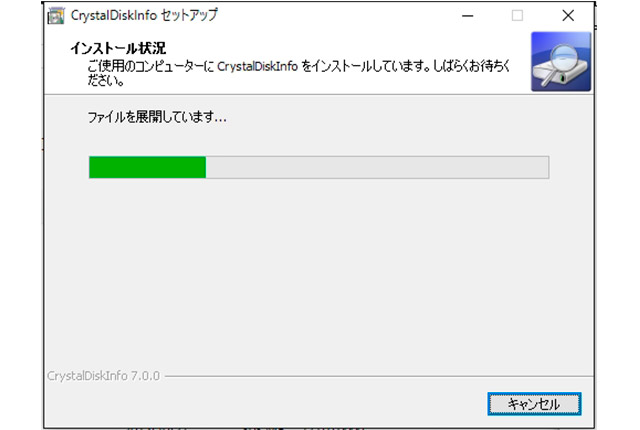
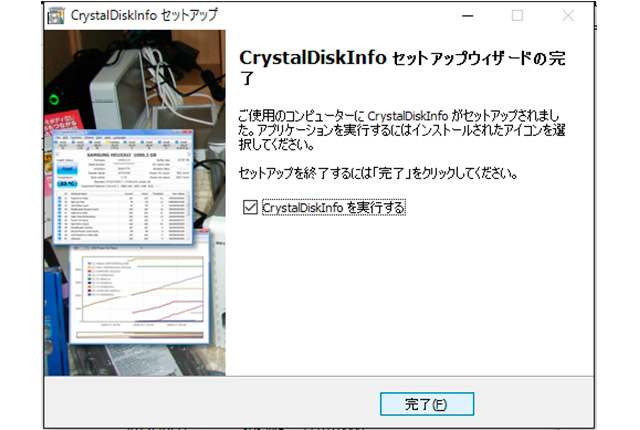
これでインストールは完了です。インストールが完了したら自動で起動します。
『CrystalDiskInfo』の使い方、表示の見方
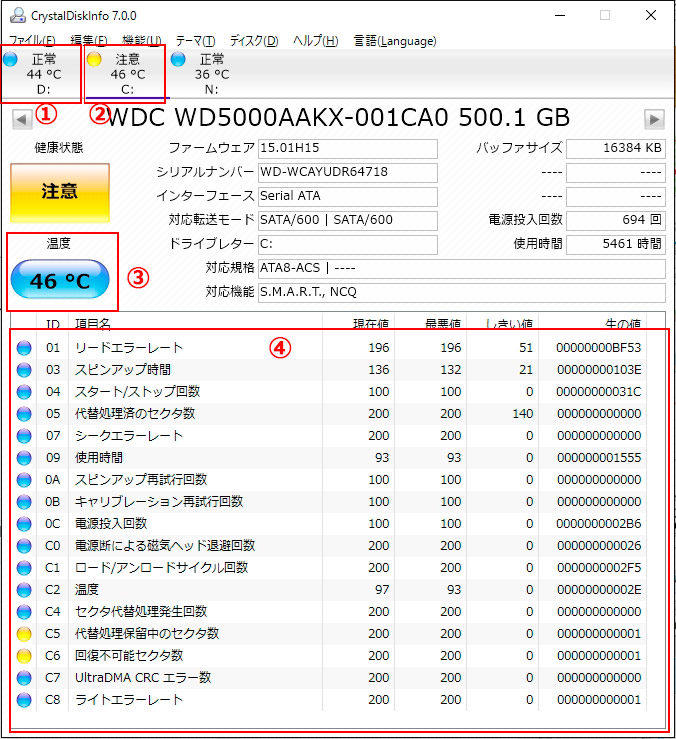
①のドライブを選択します通常Windowsのシステム、ドキュメント、デスクトップ等はC:ドライブに入っています。
この部分の表示でドライブを選択します。ここでも色によって状況が分かります。
ドライブ名の横の○印が
「青色」・・・正常な状態
「黄色」・・・注意が必要な状態
「赤色」・・・かなり危険な状態
と、一目で分かる様になっています。
【異常】が出ていた場合は、即、データを移管しましょう。
③の温度も要注意です!通常25~40℃程度なのでそれ以上のものはなんらかの原因で熱を持っています。
異常な場合は50~60℃のものも有りますのでそれらは熱破損の可能性が非常に高いと言えるでしょう。
庫内温度が高い場合もありますが、40℃以上になる場合はハードディスク自体の発熱です。
すぐデータを移管しましょう。 かなり近い将来クラッシュする可能性大です。
④が素人にはチンプンカンプンでしょうがハードディスクの状態です。
次で詳しく解説します。
CrystalDiskInfoの重要なデータの読み方
CrystalDiskInfoでのハードディスククラッシュを見極めるポイントは数カ所です。
ここさえ押さえれば大丈夫なので解説致します。
一覧を見ると分かりますが、現在値・最悪値・しきい値・生の値とあります。
見方のポイントとして、現在値がしきい値を下回ると危険な状態といわれています。
•現在値・・・数値が小さくなるほど状態が悪くなる。
•最悪値・・・今までに計測した最も悪い値。
•しきい値・・・HDDメーカーが定めている危険ラインである限界値。
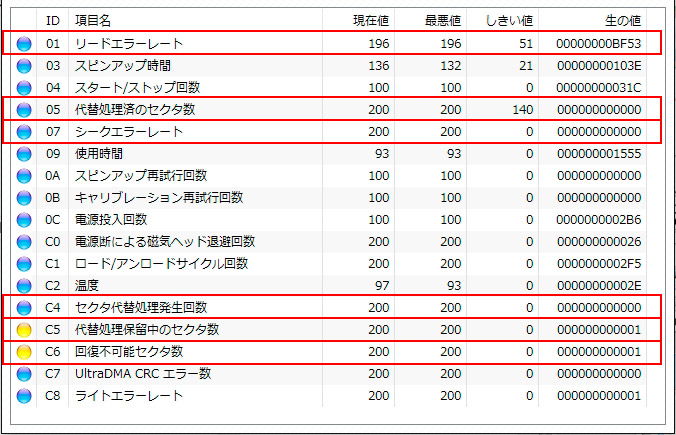
CrystalDiskInfo で表示されるS.M.A.R.T情報で最も重要と思われる項目。
訳が分からないユーザーさんも以下の項目だけ押さえればバッチリ!!
【危険】【注意が必要】なものは【赤】か【黄色】の丸印がつくので素人でも一目両全だ
01-リードエラーレート
データを読み込む前に発生したエラーの割合。この数値が悪いとハードディスク内に
異常がある可能性が高い。ただ、すぐに使用不能になるわけではないが、
早めにデータはバックアップしといた方がいいです。
05-代替処理済セクタ数
オリジナルの領域不良により、別の箇所に再度割り当てされたセクタ数。
ここも限界を超えるとアウトとなります。
07-シークエラーレート
磁気ヘッドの消耗率。磁気ヘッドが移動(シーク)に失敗した割合で、ハードディス
クに物理的な問題がある可能性がある。
ここも重要でヘッドがダメになるとデータを読み込めなくなります。
C5-代替処理保留中のセクタ数
不良セクタ待機率。不良セクタ化が検討されているセクタ数。
要するに、まもなく破損すると思われる領域の数
ここも増えれば 05-代替処理済セクタ数 と合わせてオーバーフローとなりアウトです。
C6-回復不可能セクタ数
オフラインスキャンで発見された回復不可能なセクタ数。
ここは確実にダメになっている領域の数で多い場合は早めにデータを移管しましょう。
この5つに注目すれば、素人でもハードディスクの状態が確認出来ます。
ハードディスクが故障する前兆
ハードディスクの故障は、前兆があったりします。
①パソコンの動作速度が極端に遅くなった
②ブリーズ・ブルースクリーンなどがしばしば起きる
③エラーが頻繁に起きる
④外付けHDDのUSB認識が外れたり認識されたりがしばしば起きる
⑤外付けドライブにアクセス出来なったり出来たりする
⑥外付けハードディスクのデータの読み込みに時間がかかる
等があります。
このような場合は、ほぼハードディスクの不良・故障の前兆と捉えてよいでしょう。
ここで紹介したCrystalDiskInfoは、比較的簡単にハードディスクの健康状態を知ることができます。
このCrystalDiskInfoで定期的にハードディスク状態を知ることで、データ消失という事態を回避できることでしょう。
まとめ
『CrystalDiskInfo』はあくまでも『S.M.A.R.T.』というハードディスクの自己診断機能を利用した表示です。
『正常』が費用時されていても、ハードディスクはまだ『壊れない』という事では決してありませんので誤解の無いように!
あくまでも、現状態での『目安』ということです。
少しでも『異常』があった場合は、即、データを移管させた方が得策です。
そして新しいディスクと交換しましょう!!
『注意』だから、まだ、大丈夫なんて思っていると突然クラッシュなんてのも普通にあります。
その時は、データの復旧に高い代償を払わなければなりません。
『CrystalDiskInfo』の表記が「正常」だからて、安心して使用するとある日、突然、ハードディスクが認識しなくなったり、異音がしたりということは多々あります。 常にバックアップをするということは忘れないでいてください。